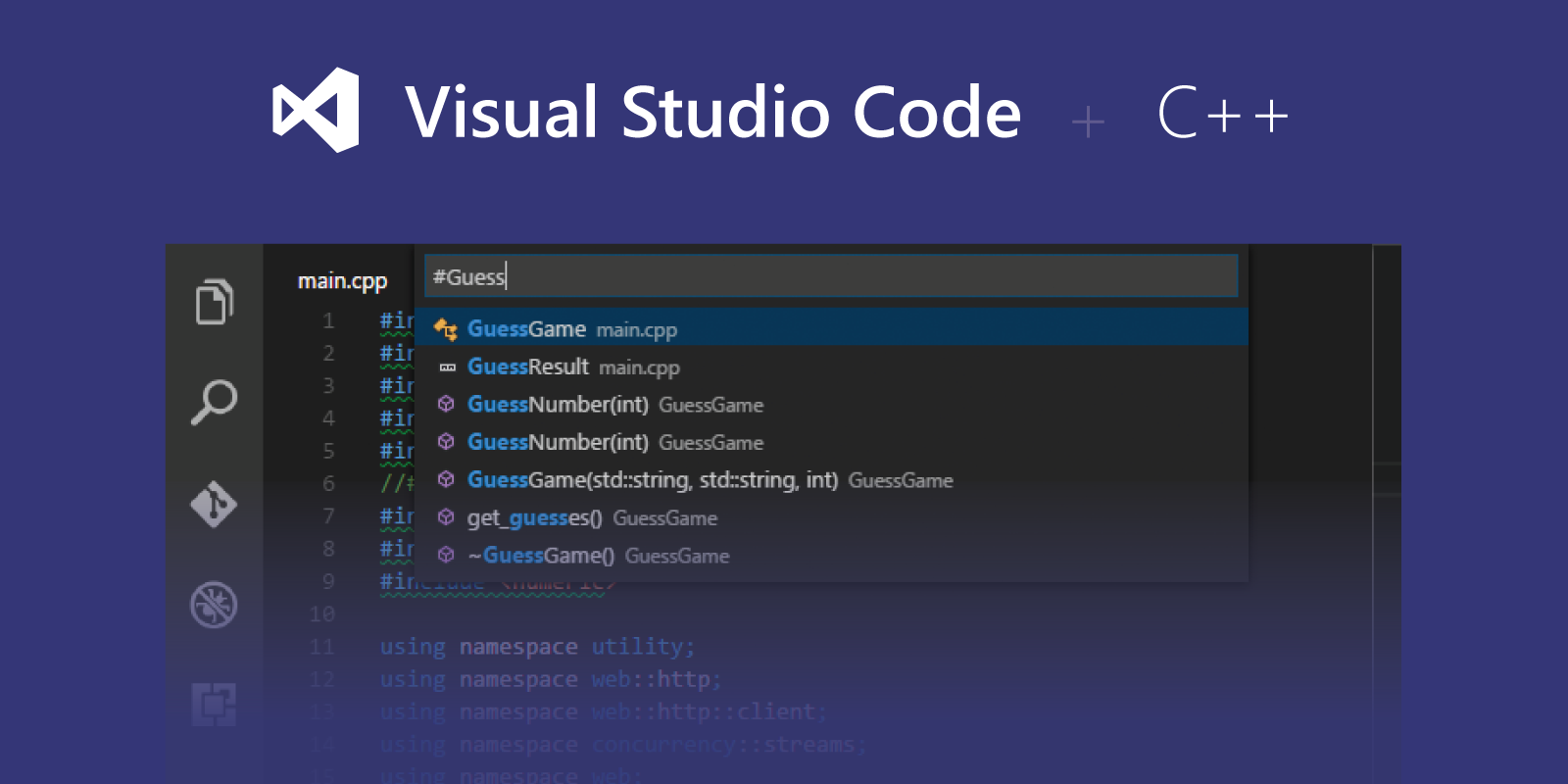Visual Studio Code (vs-code) is a very light and convenient IDE for programming using C/C++, Python and so many other languages. Thus in this blog, I want to show users how to setup vs-code for C/C++ programming using Linux subsystem in Windows 10. The subsystem is usually referred to as Windows Subsystem for Linux (WSL).
Introduction
I’ve started using vs-code long time ago, first in Ubuntu, then in Windows. But I’ve never actually debugged C/C++ code in Windows using vs-code, mainly because there isn’t a C/C++ compiler free of charge provided in Windows, and usually you have to configure a virtual machine to run Linux to debug/run C/C++ program in Windows.
There are some major steps you need to take in order to run/debug C/C++ code using vs-code in Windows 10. Please follow steps provided below.
1. Enable Linux Bash shell in Windows 10
Please refer to my post titled “Setup Linux environment (WSL) in Windows” for more details.
2. Install vs-code in Windows 10
-
Downloading newest version vs-code here.
-
Install it in Windows 10.
-
After installation, you probably want to install a few extensions for C/C++ programming as well. Here is a list of possible extensions you might want to use.
C/C++C/C++ Intellisense -
The official website contains some pretty good tutorials where you can learn configuring vs-code.
3. Debug and run C/C++ code in vs-code
- Create a new folder named test-cpp-vs-code, and use vs-code to open the folder. You can create a test.cpp file in vs-code and copy the following code:
#include <stdio.h> #include <math.h> #include <iostream> int main() { char strName[] = "Eric"; std::cout<< "Hello" << strName << std::endl; return 0; } -
Next step, setting up configuration files for vs-code.
-
IntelliSense: generate a
c_cpp_properties.jsonfile by running C/Cpp: Edit configurations command from the Command Palette (Ctrl+Shift+P) and add missing include header directories. -
Build your code: create a
tasks.jsonfile by running Tasks: Configure Tasks comand in Command Palette, add the compiler information and tasks. To build the prject, run Tasks: Run Build Tasks (Ctrl+Shift+B). -
Debug your code: generate a
launch.jsonfile, by going to Debug view, click the configure icon and then select C++ (Windows) from teh Select Environment dropdown. - Some common shortcuts:
| Functions | Shortcuts |
|---|---|
| Format document | Shift+Alt+F or Ctrl+K/Ctrl+F |
| Search for symbols | Ctrl+Shift+O |
| Go to definition | F12 |
| Build the project | Ctrl+Shift+B |
- You can refer to my GitHub repository for sample source code. I’ve also attached the configuration files for vs-code, so you can have a glimpse.
Intellise configuration:
- Refer to file c_cpp_properties.json.
{
"configurations": [
{
"name": "WSL",
"intelliSenseMode": "gcc-x64",
"compilerPath": "/usr/bin/gcc",
"includePath": [
"${workspaceFolder}/**",
"${localappdata}/Packages/CanonicalGroupLimited.UbuntuonWindows_79rhkp1fndgsc/LocalState/rootfs/usr/include/c++/5",
"${localappdata}/Packages/CanonicalGroupLimited.UbuntuonWindows_79rhkp1fndgsc/LocalState/rootfs/usr/include/x86_64-linux-gnu/c++/5",
"${localappdata}/Packages/CanonicalGroupLimited.UbuntuonWindows_79rhkp1fndgsc/LocalState/rootfs/usr/include/c++/5/backward",
"${localappdata}/Packages/CanonicalGroupLimited.UbuntuonWindows_79rhkp1fndgsc/LocalState/rootfs/usr/lib/gcc/x86_64-linux-gnu/5/include",
"${localappdata}/Packages/CanonicalGroupLimited.UbuntuonWindows_79rhkp1fndgsc/LocalState/rootfs/usr/local/include",
"${localappdata}/Packages/CanonicalGroupLimited.UbuntuonWindows_79rhkp1fndgsc/LocalState/rootfs/usr/lib/gcc/x86_64-linux-gnu/5/include-fixed",
"${localappdata}/Packages/CanonicalGroupLimited.UbuntuonWindows_79rhkp1fndgsc/LocalState/rootfs/usr/include/x86_64-linux-gnu",
"${localappdata}/Packages/CanonicalGroupLimited.UbuntuonWindows_79rhkp1fndgsc/LocalState/rootfs/usr/include"
],
"defines": [
"__linux__",
"__x86_64__"
],
"browse": {
"path": [
"${localappdata}/Packages/CanonicalGroupLimited.UbuntuonWindows_79rhkp1fndgsc/LocalState/rootfs/usr/include/c++/5",
"${localappdata}/Packages/CanonicalGroupLimited.UbuntuonWindows_79rhkp1fndgsc/LocalState/rootfs/usr/include/x86_64-linux-gnu/c++/5",
"${localappdata}/Packages/CanonicalGroupLimited.UbuntuonWindows_79rhkp1fndgsc/LocalState/rootfs/usr/lib/gcc/x86_64-linux-gnu/5/include",
"${localappdata}/Packages/CanonicalGroupLimited.UbuntuonWindows_79rhkp1fndgsc/LocalState/rootfs/usr/local/include",
"${localappdata}/Packages/CanonicalGroupLimited.UbuntuonWindows_79rhkp1fndgsc/LocalState/rootfs/usr/lib/gcc/x86_64-linux-gnu/5/include-fixed",
"${localappdata}/Packages/CanonicalGroupLimited.UbuntuonWindows_79rhkp1fndgsc/LocalState/rootfs/usr/include/x86_64-linux-gnu",
"${localappdata}/Packages/CanonicalGroupLimited.UbuntuonWindows_79rhkp1fndgsc/LocalState/rootfs/usr/include/*"
],
"limitSymbolsToIncludedHeaders": true,
"databaseFilename": ""
},
"cStandard": "c11",
"cppStandard": "c++17"
}
],
"version": 4
}
Tasks configuration: refer to file tasks.json.
{
// See https://go.microsoft.com/fwlink/?LinkId=733558
// for the documentation about the tasks.json format
"version": "2.0.0",
"command": "bash",
//"runner": "terminal",
"tasks": [
{
"label": "build",
"type": "shell",
"command": "g++ -g test.cpp -o maintest.out && echo 'success!'",
"group": {
"kind": "build",
"isDefault": true
},
"problemMatcher": []
},
{
"label": "run",
"type": "shell",
"command": "./maintest.out",
"group": {
"kind": "build",
"isDefault": true
},
"problemMatcher": []
}
]
}
Debug configuration: refer to file launch.json.
{
// Use IntelliSense to learn about possible attributes.
// Hover to view descriptions of existing attributes.
// For more information, visit: https://go.microsoft.com/fwlink/?linkid=830387
"version": "0.2.0",
"configurations": [
{
"name": "(gdb) Bash on Windows Launch",
"type": "cppdbg",
"request": "launch",
"program": "./maintest.out",
"args": [],
"stopAtEntry": false,
// NOTE: you have to specify explicitly the location of files
"cwd": "/mnt/e/Repos/MyRepos/test-vs-code-windows-subsysytem-linux",
"environment": [],
"externalConsole": true,
"windows": {
"MIMode": "gdb",
"setupCommands": [
{
"description": "Enable pretty-printing for gdb",
"text": "-enable-pretty-printing",
"ignoreFailures": true
}
]
},
"pipeTransport": {
"debuggerPath": "/usr/bin/gdb",
"pipeProgram": "c:\\Windows\\WinSxS\\amd64_microsoft-windows-lxss-bash_31bf3856ad364e35_10.0.17134.1_none_251beae725bc7de5\\bash.exe",
"pipeArgs": ["-c"],
"pipeCwd": ""
},
"sourceFileMap": {
"/mnt/c": "c:\\",
"/mnt/e": "e:\\"
}
}
]
}
Common errors
Sometimes after you specified everything above, you might come to some errors shown below:
 Commands not found!
Commands not found!
- Reason: When running the build or run, you are executing in Windows command prompt, which doesn’t have a compiler installed. The gcc compiler is installed in Linux subsystem, so you should refer to bash to run the build command.
- Solution:
- Open settings in vs-code, using the keyboard shortcut
CTRL+,, or File → Preferences → Settings. - Search for
terminal.integrated.shell.windows, use your bash.exe path to substitute the original exe path. - For me, it is
C:\Windows\WinSxS\amd64_microsoft-windows-lxss-bash_31bf3856ad364e35_10.0.17134.1_none_251beae725bc7de5/bash.exe. - Then re-run your code, using shortcut CTRL+SHIFT+B, you should have the compiler running in WSL bash now.
- Open settings in vs-code, using the keyboard shortcut